мàħмσυđ
الادارة


عدد المساهمات : 287
تاريخ التسجيل : 09/01/2012
 |  موضوع: شرح كتابة النصوص بالتأثير الثلجي (( للمحترفين )) موضوع: شرح كتابة النصوص بالتأثير الثلجي (( للمحترفين ))  الأربعاء أبريل 25, 2012 9:17 am الأربعاء أبريل 25, 2012 9:17 am | |
| 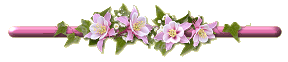
بســـ الله الرحمن الرحيم ــــم
الحمدلله والصلاة والسلام على رسول الله وعلى آله وصحبه أجمعين
السلام عليكم ورحمة الله وبركاته
بكل الحب والخير أسعد الله جميع أوقاتكم وأهلاُ بكم
يسرني اليوم ان اقدم لكم هذا الشرح المتواضع على تطبيق مؤثر مميز على النص
~¤ô§§§§[ تطبيق المؤثر الثلجي على النصوص ]§§§§ô¤~
إصدار فوتوشوب ـ ـ-CS4 - CS3 - CS2 - CS-
أدوات مطلوبة للتطبيق ـ ـ Fonts Bold - Brush
يمكنك الحصول على الأدوات السابق من الرابط التالي فقد رفعت لكم الفرشاة المطلوبة
وكذلك بعض الخطوط الجميلة الذي يمكنك استخدامها بالتطبيق ويمكنك استخدام أي خط يناسبك
كذلك ستجد مجموعة فرش مميزة إهداء مني للجميع تفيدك بمثل هذه الأعمال والتصاميم
طبعاً ولا ننسى أن نقوم بتركيب الفرشاة بالبرنامج لاستخدامها لاحقاً كما سنتابع
[ندعوك للتسجيل في المنتدى أو التعريف بنفسك لمعاينة هذا الرابط]
نتوكل على الله ونبدأ وإياكم شرح هذا-المؤثر-المميز على النص
افتح برنامج الفوتوشوب وافتح صفحة عمل جديدة بالمقاس والإعدادات الموضحة بالشكل التالي

بعد أن قمنا بفتح صفحة العمل الجديدة نملئ خلفية الطبقة بالون الأسود
ثم نقوم بكتابة النص الذي نريد مع مراعاة أن يكون الخط من نوع Bold
ويكون حجم الخط كبير نسبياً ليتناسب مع العمل كما بالشكل الموضح التالي

ملاحظة: لاتتقيد بأحجام الصور أو النصوص بالشرح لأني قد أقوم بتصغيرها للتنسيق
المهم أن تتقيد وبتطبيق نفس القيم والإعدادات كما يتم توضيحها خلال الشرح
بعد ذلك نقوم بتطبيق المؤثرات التالية على النص بحسب القيم والإعدادات الموضحة
Inner Glow
وسنقوم بالتعديل لاحقاً على هذا المؤثر ليتناسب مع التطبيق كما سنتابع

Color Overlay
ويمكنك اختيار أي لون ترغب فنحن نضيفه الآن للتمييز أثناء العمل ليسى إلا
وسنستغني عنه لاحقاً كما سنشاهد بمتابعة الشرح والتطبيق

الآن نقوم بإنشاء طبقة جديدة ونطلق عليها اسم branch ثم نقوم باختيار الفرشاة Brush
الذي ذكرناها قبل البدا بالتطبيق مع مراعاة أن يكون اللون الأبيض هوى اللون الأمامي
بلوحة الألوان كذلك ضبط إعدادات الفرشاة ويمكنك اضهار لوحة الإعدادات من خلال الضغط على F5
كما يوضح لنا الشكل التالي
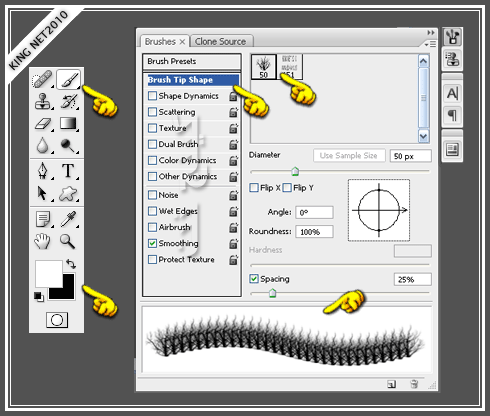
الآن نبدأ بعملية توزيع الفرشاة على حواف الأحرف مع الانتباه لأننا نعمل على طبقة branch
وهذا شكل توضيحي لعملية التوزيع للفرشاة على حواف الأحرف.

كما شاهدنا بالشكل السابق عملية توزيع الفرشاة على حواف النص نستمر بنفس الطريقة
لتغطية النص بالكامل مع تغيير اتجاه الفرشاة وحجمها كما ذكرنا بالشكل السابق
حتى نحصل على الشكل التالي للكلمة بعد توزيع الفرشاة على جميع الحواف للنص
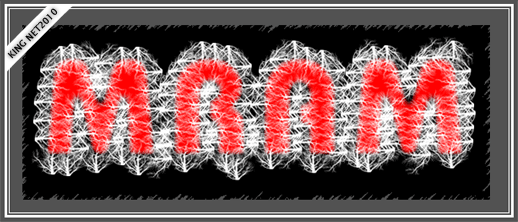
مؤكد يمكنك توزيع الفرشاة بكثافة أكثر أو أقل فهذا الأمر يعود لحسب نصك ورغبتك
بعد ذلك نقوم بتحديد طبقة النص بالضغط على زر Ctrl بلوحة المفاتيح وثم الضغط
على طبقة النص ليتم تحديدها مع التنويه لأننا لانزال نعمل على طبقة branch
بعد تحديد طبقة النص كما ذكرنا نضغط على المسطرة بالوحة المفاتيح ومن ثم نضيف طبقة دمجيه
كما يوضح لنا الشكل المتحرك التالي

الآن نعود للمؤثرات الذي وضعناها على طبقة النص Inner Glow - Color Overlay
نستغني عن المؤثر Color Overlay ونستبدل اللون الأسود بالأبيض بالمؤثر Color Overlay
مع الحفاظ على نفس قيم المؤثر دون استبدال اللون كما ذكرنا
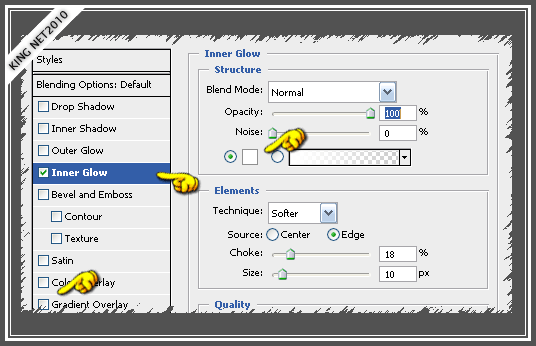
بعد ذلك نقوم بتغيير قيمة Opacity لطبقة النص لنسبة 25% لنحصل على الشكل التالي

الآن نقوم بتحويل طبقة النص لطبقة ذكيه للرجوع لطبقة النص في حال رغبنا بذلك
-ولعمل ذلك نقوم بالذهاب للخيار التالي
Layer - Smart Objects - Convert to Smart Object
بعد تحويل طبقة النص نقوم بتحديد طبقة branch من خلال الضغط على مفتاح
Ctrl ثم الضغط على الطبقة ليتم التحديد مع العلم أننا نعمل على طبقة النص المحول MRAM
نحافظ على التحديد على طبقة مرام MRAM ونذهب لتطبيق الخيار التالي
Select - Modify - Contract نضع القيم 9 مع تطبيقي وطبعاً هذه القيمة ستتفاوت
من شخص لآخر بحسب حجم الخط الذي اخترته لتطبيقك بعدها سيتقلص حجم التحديد
بعد ذلك نقوم بإضافة طبقة دمجيه للطبقة كما فعلنا من قبل مع التنويه لأن العمل
على طبقة MRAM والتحديد لازال مفعل على الطبقة كما يوضح لنا الشكل المتحرك التالي

للتنويه الآن سيكون العمل على الطبقة الدمجيه وليسى الطبقة الأصل كما هوى موضح بالشكل التالي

بعد إضافة الطبقة الدمجية نقوم بالضغط على Ctrl + I لقلب اللون ثم نطبق الفلتر التالي
Filter -Blur -Gaussian Blur بقيمة 2.5 ويمكنك التلاعب بحسب مآيناسب تطبيقك
بعد ذلك نقوم بإنشاء طبقة جديدة أعلى جميع الطبقات ونطلق عليها اسم cloud
نقوم بضبط لوحة الألوان للألوان الأساسية للأبيض والأسود في حال لم تكن مضبوطة
ثم نطبق عليها الفلتر التالي لإضافة الغيوم للتطبيق كما هوى موضح بالشكل التالي
Filter - Render - Clouds

بعد ذلك نقوم بتغير ألوان الطبقة من خلال ميزان معايير الألوان لتتناسب مع التطبيق أكثر
من خلال الضغط على Ctrl + U يخرج لنا ميزان الألوان نحدد القيم الموضحة بالشكل التالي

بعد ذلك نقوم بعمل ماسك للطبقة ونضبط إعداداتها كما هوى موضح بالشكل التالي

الآن نقوم مرة أخرى بإنشاء طبقة جديدة ونطلق عليها اسم Glow ونملأها بالون الأسود
ثم نطبق على نفس الطبقة الفلتر التالي -Filter - Render - Lens Flare
مع ضبط خصائص الفلتر والطبقة لنفس الخيارات والإعدادات الموضحة بالشكل التالي

الآن نقوم بتحديد الطبقات الموضحة MRAM - branch - cloud معاً لنضاعفها
بعد تحديد الطبقات نقوم بمضاعفتها Duplicate Layer وثم دمجهم بطبق واحدة Ctrl + E
ثم نعيد تسمية الطبقة المضاعفة لاسم reversal ونزيل عن الطبقة المضاعفة علامة الماسك
ثم نقوم بعمل تناظر عمودي للطبقة وسحب النص للأسفل لعمل انعكاس للنص الأصل
كما يوضح لنا الشكل التالي العملية بشكل أكثر

بعد تنفيذ الخطوات السابقة نقوم بإضافة طبقة دمجيه لطبقة reversal لتنسيق الانعكاس
وجعله أكثر واقعيه ليتناسب بشكل أكثر مع التطبيق
بعد إضافة الطبقة الدمجية نقوم باختيار أداة التدرج اللوني ونضبط إعدادات التدرج
من الأسود إلى الشفاف ونقوم بالسحب على الطبقة من أسفل لأعلى كما نلاحظ بالشكل التالي

بعد ذلك نقوم بتغيير قيمة Opacity لطبقة reversal لنسبة 75% ليكون أكثر واقعية
دعونا نلقي نظرة وإياكم على شكل التطبيق كيف أصبح الآن بعد الخطوات السابقة
ويفترض أن تكون أنت كذلك قد حصلت على نفس النتيجة التالية

نتابع التطبيق ونقوم بإنشاء طبقة جديدة أسفل طبقة Glow ونطلق عليها اسم Snow
نقوم باختيار أداة الفرشاة الافتراضية مع التنويه لأن اللون الأبيض هوى اللون الأمامي بلوحة الألوان
ثم F5 لنضبط إعدادات الفرشاة بما يناسبنا كما هوى موضح بالشكل المتحرك التالي
يرجى متابع الشكل المتحرك بشكل دقيق للتأكد من الإعدادات المطلوبة

طبعاً يمكنك التلاعب بالإعدادات الذي اخترناها بحسب مايناسب تطبيقك أكثر لو رغبت بذلك
الآن نبدأ بتوزيع الفرشاة بالنصف العلوي من طبقة Snow بالضرب بمناطق مختلفة
كما يوضح لنا الشكل التالي بشكل أكثر

الآن نقوم بمضاعفة الطبقة ونطلق على الطبقة المضاعفة اسم Snow-1
ونقوم بعمل تناظر عمودي لطبقة المضاعفة Snow-1 لعمل انعكاس للواقعية أكثر
أما مسألة الانعكاس فكما سبق مع طبقة reversal بنفس الخطوات وهذا قد تم توضيحه
نقوم بسحب الطبقة المضاعفة للأسفل ثم نضيف لها طبقة دمجيه ثم باستخدام التدرج اللوني
نقوم بالسحب بنفس الطريقة السابقة مع تغيير اوبتكل الطبقة إلى Opacity %75
وبعد تنفيذ مسابق ذكره يجب أن تكون قد حصل على الشكل التالي للتطبيق

الآن نقوم بإنشاء طبقة جديدة أعلى جميع الطبقات ونطلق عليها اسم Frozen
بعد ذلك نقوم باختيار فرشاة من مجموعة الفرش الافتراضية بحجم PX 13
ونضبط الإعدادات لنقوم بإضافة الجليد للنص كما يوضحها لنا الشكل التالي
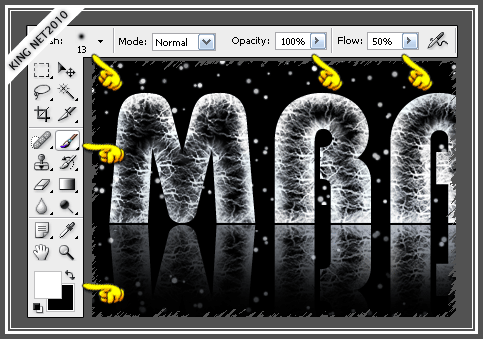
الآن نبدأ بإضافة الجليد على الحواف العلوية للنص مع التنويه لأننا نعمل على طبقة Frozen
ويتم ذلك من خلال الضغط على الفرشاة والسحب أعلى كل حرف من حروف النص
ولك الحرية بالتوزيع كما يمكنك التحكم بكثافة الجليد من خلال التحكم بإعدادات الفرشاة
وطبعاً أثناء عملية التوزيع سنتنقل بين أحجام الفرشاة من حجم لآخر 13-9-5-3
وهذا شكل لعملية توزيع الجليد للتوضيح أكثر

ثم نتابع توزيع الجليد على بقية حروف النص كما شاهدنا بالمثال السابق حتى ننتهي

طبعاً مسألة توزيع الجليد ذوقيه وفنيه فكل شخص ومايراه مناسب لتصميمه أكثر
وللذكر فمن أراد عمل انعكاس لطبقة الجليد يمكنه ذلك في هذه الخطوة الآن
أما أنا فتطبيقي لا يحتاج لانعكاس طبقة الجليد Frozen لذلك لن أقوم بذلك
الآن نقوم بالضغط على Ctrl + A لتحديد الكل ومن ثم نضغط Ctrl + Shift + C لنسخ الكل
بعد ذلك يمكنك حذف طبقة Frozen أو إخفائها فقط بإزالة إشارة العين من على جانب الطبقة
وأنا أفضل إخفائها للرجوع إليها في حال حدوث أي خلل أو محاولة التعديل عليها
بعد إخفاء أو حذف الطبقة نقوم بالضغط على Ctrl + V ليتم نسخ الطبقة كاملة
لاحظ معي بالشكل المتحرك التالي عملية النسخ لجميع الطبقات

بعد عملية اللصق بشكل مباشر نقوم بالضغط على Ctrl + J لمضاعفة الطبقة المنسوخة
ثم نطبق عليها الفلتر التالي Filter – Blur- Gaussian blur بقيمة PX 4
بعد تطبيق الفلتر نقوم بضبط إعدادات الطبقة ونشاهد الترتيب العام للوحة الطبقات
-كما هوى موضح بالشكل التالي
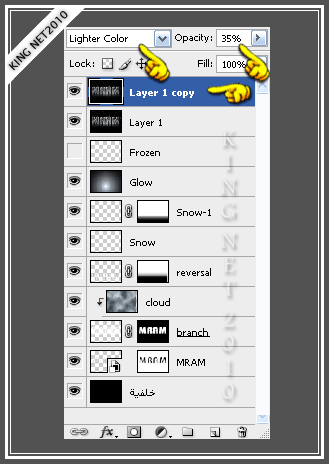
بهذا الشكل نكون قد انتهينا من تطبيقنا هذا ولم يبقى لنا سوى مشاهدة الشكل النهائي للعمل
وهذا هوى شكل تطبيقي النهائي الذي تم الشرح عليه وتطبيقه

أما في حال أردتم الإبداع وإضافة لمساتكم السحرية على التطبيق وهذا شيء مؤكد
فستخجلونني لنتيجة تطبيقي البسيط والمتواضعة جداً أمام إبداعاتكم المميزة والسحرية
وطبعاً هذا الأمر يعود لحسب كل شخص وإبداعاته وتوابله ونكهاته الخاصة بمجال التصميم

أما من يريد أن يكمل المشوار ويبحر بعالم التصميم ويضيف الحركات اللولبية والحلزونية
فسيكون من الجميل جداً والأنيق لو كان لديك خبره أو معرفه بالفلاش أو السويتش ماكس
وجلست تتميز وتبدع بالتصميم بإضافاتك الأنيقة ولمساتك السحرية والفنية المميزة
أخيراً وفي ختام هذا الشرح أعتذر إليكم عن الخطأ والتقصير فهذا جهد بشري
وهــو معـرض للنقص والزيــادة فـإن وجدتــم فيــه ضالتكــم فالحمــد لله
وإن غير ذلك فتصدقوا على أخيـكــم بعفوكــم وصفحكــم عنــه فيما قصر
وإلا أن ألقاكــم بـموضــوع جـديــد لكــم منــي خالص الشكــر والتقـديــر
| |
|


